Использование пакета Dreamweaver
Диалоговое окно Insert Jump Menu
Рисунок 16.30. Диалоговое окно Insert Jump Menu
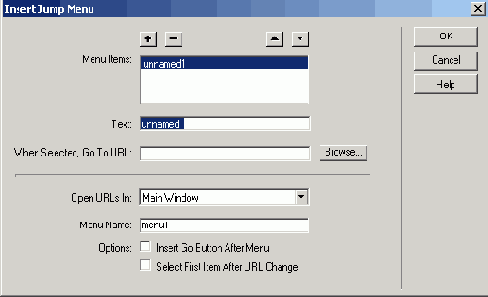
В списке Menu Items перечислены все пункты раскрывающегося списка, созданные вами. Вы можете добавлять в этот список новые строки, щелкнув кнопку со знаком "плюс", и удалять ненужные, выбрав их и нажав кнопку со знаком "минус". Кнопки t и I позволят переместить выбранную строку вверх или вниз на одну позицию.
В поле ввода Text задается название пункта списка, иначе говоря, текст гиперссылки. К несчастью, и в этом случае Dreamweaver демонстрирует свою русофобию, искажая русские, имена. Адрес же гиперссылки вводится в поле ввода When Selected, Go To URL. Вы также можете щелкнуть кнопку Browse, расположенную правее этого поля ввода, и выбрать нужный файл в появившемся на экране диалоговом окне Select File.
С помощью раскрывающегося списка Open URLs In вы можете задать, где будут отображаться страницы, вызванные с помощью списка гиперссылок, т. е. цель гиперссылки. Пункт Main Window заставит список гиперссылок выводить их в основном окне Web-обозревателя. Если ваш сайт построен с использованием фреймов, в меню Open URLs In будут перечислены также названия всех созданных вами фреймов.
В поле ввода Menu Name вводится уникальное имя списка гиперссылок. Автор вам советует сразу же ввести в него какое-нибудь "вразумительное" имя, наподобие JumpMenu.
Обычно переход по соответствующей гипёрссылке будет осуществлен сразу же после того, как посетитель сайта выберет соответствующий пункт списка гиперссылок. Однако вы можете добавить справа от списка кнопку Go (Перейти), и для перехода по гиперссылке посетитель после выбора нужной гиперссылки должен будет нажать на эту кнопку. Для этого включите флажок Insert Go Button After Menu, расположенный в группе Options. Правда, после этого вам придется вручную изменить надпись на этой кнопке на "Перейти".
Зачем это может понадобиться? Представьте себе такую ситуацию. Посетитель сайта выбрал какую-либо гиперссылку и перешел на соответствующую страницу. После этого он нажимает кнопку Назад (Back) на панели инструментов Web-обозревателя и возвращается обратно, на страницу со списком гиперссылок. Если теперь он снова захочет попасть на ту же самую страницу, у него ничего не получится: в списке гиперссылок будет выбрана та же гиперссылка. Если выбрать ее снова, список гиперссылок не сработает. Вот именно для этого и может пригодиться кнопка Перейти. Посетителю достаточно будет щелкнуть по ней еще раз, чтобы попасть на ту же страницу.
Есть еще один способ решения этой проблемы: заставить каждый раз при попадании на страницу со списком гиперссылок делать первую его строку выбранной автоматически. (Часто в этой первой строке помещают небольшую подсказку вида "Выберите гиперссылку...".) Для этого создайте первую строку соответствующего вида и включите флажок Select First Item After URL Change, расположенный все в той же группе Options.
Закончив, нажмите кнопку ОК. Раскрывающийся список гиперссылок, созданный нами, будет помещен на страницу.
Уже было сказано, что список гиперссылок не относится к формам и совсем не обязательно должен находиться в форме. Однако, если вы поместите его не в форме, Dreamweaver все равно создаст форму специально для него. Это служит для того, чтобы список работал в Navigator, нормально воспринимающем элементы управления только в составе форм.
Чтобы изменить пункты раскрывающегося списка гиперссылок, можно воспользоваться уже знакомым вам диалоговым окном List Values, показанном на Рисунок 16.18. (Кстати, если вы хотите задать для пунктов списка русские имена, вы можете сделать это в этом же окне.) Чтобы его вызвать, выделите список и нажмите кнопку List Items редактора свойств (см. Рисунок 16.17). Также вы можете выбрать в контекстном меню списка пункт List Items.