Блок-схема системы Мастер звонков
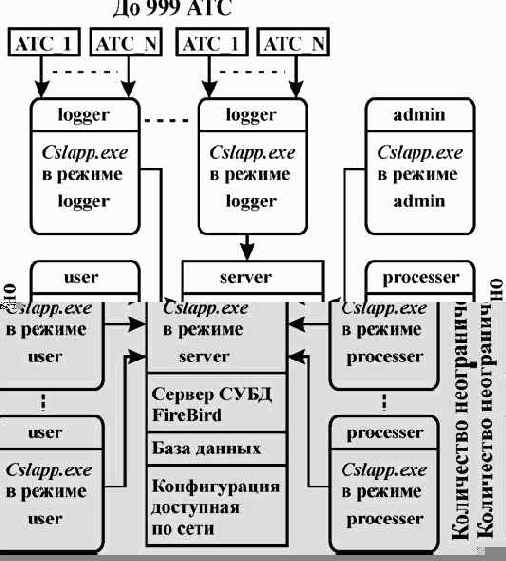
Рисунок 1. Блок-схема системы
Мастер звонков.
На рисунке 1 показана общая блок-схема системы Мастер звонков. В качестве СУБД применяется СУБД FireBird. Назначение и описание указанных на схеме режимов представлены в разделе Режимы работы программы cslapp.exe. Как правило, компьютеры с установленными режимами, перечисленными в предыдущем разделе, находятся в локальной вычислительной сети (ЛВС). Но это не обязательное условие. Компоненты системы могут быть установлены на любом компьютере в сети Интернет, а для работы регистратора (режим logger) наличие постоянной связи с сервером и вовсе не является обязательным. При отсутствии связи программный модуль регистратора
сохраняет данные на локальном жестком диске ПК, а при появлении связи с сервером
системы – автоматически отправляет данные в центральную базу данных.
Единственным условием работы сетевого сервера системы является наличие у него постоянного IP-адреса, на который и поступают сетевые запросы клиентских
приложений системы.
По умолчанию сервер
принимает клиентские запросы на сетевой tcp-порт 6001. Кроме того, в системе должен работать сервер СУБД Firebird, который, по умолчанию, использует сетевой порт 3050. Если требуется построить распределенную систему Мастер звонков, когда ПК системы находятся в различных ЛВС – необходимо учитывать указанные выше обстоятельства при организации сетевого доступа к серверу Мастера звонков и СУБД.
Что такое Мастер звонков?
Мастер звонков – это система автоматизированного учета использования телефонных линий, разработанная компанией ООО «Лаборатория Корпоративных систем».
С помощью нашей системы Вы можете:
объединить все офисные АТС Вашей компании в один программно-аппаратный комплекс. При этом вся информация о звонках сохраняется в единой базе данных системы, и используется в дальнейшем для получения детальных отчетов любого вида, заданного пользователем;
масштабировать (расширять) систему при увеличении интенсивности звонков и (или) количества АТС;
оперативно получать информацию о звонках из единой базы данных системы в виде детальных отчетов;
группировать данные по необходимым Вам параметрам, а также фильтровать информацию с помощью простого и сложного фильтра в таблице детального отчета;
выводить общую статистику, а также минимальное и максимальное значение, сумму и среднее значение по столбцам отчета;
изменять и создавать настройки таблицы детального отчета;
выводить данные отчета на печать в удобном для Вас виде.
В данном руководстве приводится описание комплекса Мастер звонков для системного администратора.
В первом разделе руководства даны условные обозначения, принятые в данном документе. Этот раздел поможет правильно ориентироваться в руководстве.
Во втором разделе описана архитектура системы Мастер звонков. Он необходим для правильного понимания принципов устройства системы.
Третий раздел посвящен установке системы. Приступать к установке рекомендуется только после ознакомления со вторым разделом настоящего документа. Это позволит правильно понимать смысл действий при установке.
После установки система готова к работе, а ее отдельные составные части уже работают в виде служб Windows. Однако, может возникнуть необходимость внести изменения в конфигурацию системы. Этим вопросам посвящен четвертый раздел руководства.
Пятый раздел описывает администрирование системы Мастер звонков. Как подключить новую АТС к системе? Как добавлять/изменять данные в основных справочниках системы? Ответы на эти и другие вопросы представлены в данном разделе. Грамотное выполнение инструкций и рекомендаций помогут добиться максимальной отдачи от системы Мастер звонков.
Вопросы технической поддержки изложены в шестом разделе. Прежде всего – это добавление в систему поддержки новых моделей АТС. Внимательно ознакомьтесь с данным разделом.
В приложения вынесены комментарии разработчиков относительно работы с оконным пользовательским интерфейсом системы. Там же описывается соответствующая терминология.
Словарь терминов и сокращений в конце руководства пояснит некоторые термины. Как правило - они поясняются и в тексте, при первом упоминании, однако - удобнее находить их значение в определенном месте руководства.
Файлы конфигурации системы Мастер звонков
Папка конфигурации
системы Мастер Звонков содержит три файла.
В файле common.paq
описываются режимы работы и задаются параметры для соединения с сервером
и базой данных.
Файлы classes.paq и license.paq – системные файлы.
Если папка конфигурации не была указана в командной строке, то программа предложит Вам ее выбрать:
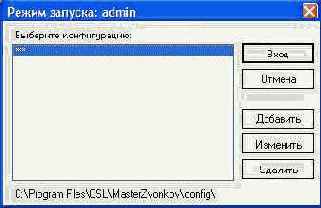
В этом окне будут указаны имена конфигураций, которые уже были использованы на этом компьютере.
С помощью диалогового окна Режим запуска выберите конфигурацию
из списка и нажмите кнопку Вход. Если список конфигураций
пуст, то нужно нажать на кнопку Добавить, и, в появившемся окне задать имя конфигурации и выбрать папку c файлами .paq.

Примечание: Для того чтобы добавить еще необходимые конфигурации, проделайте ту же операцию. Нажав на кнопку Изменить, Вы можете поменять имя конфигурации и путь к ней.
Имена конфигурациям можно задавать произвольно, и, желательно, осмысленно.
Рекомендуется использовать единую сетевую папку конфигурации
(разделяемый ресурс сети Microsoft Network), созданную при первой инсталляции компонентов системы Мастер звонков в Вашей ЛВС. Если это невозможно (нет доступа к разделяемой сетевой папке) – нужно при инсталляции задавать создание новой конфигурации
(например - logger не в сегменте локальной подсети Microsoft Network).
Для редактирования параметров доступа к серверу системы Мастер звонков используйте задачу Настройка серверных параметров, которая будет изменять требуемые параметры конфигурации.
Раздел 5. Административное сопровождение комплекса Мастер звонков
Фильтрация.
В каждом заголовке поля в крайней правой части есть кнопка со стрелочкой. Это - кнопка быстрого фильтра (Рисунок 4). Нажав на ней один раз левую кнопку мыши, Вы увидите выпадающий список, в котором будут все, уже имеющиеся записи в поле. Выбрав нужную запись, щелкните по ней левой кнопкой мыши: в таблице останется информация только об этих записях. Задавать фильтры можно во всех полях. Кроме уже имеющихся записей Журнала сообщений в выпадающем списке есть запись Все – без фильтра. Если выбрать эту запись – в таблице будут отображены все записи Журнала сообщений. Это один из способов отмены фильтрации.
При задании фильтрации в нижней части окна задачи Журнал сообщений появится так называемая область фильтра. В ней есть два элемента управления: крестик и галочка:

Для того, чтобы снять фильтрацию сразу всех полей, в нижней строке щелкните левой кнопкой мыши по галочке, рядом с которой указана примененная группировка. Это еще один способ отмены фильтрации. Убрать область фильтра, можно, щелкнув по X в левом углу нижней строки.
Кроме уже имеющихся в Журнале сообщений записей и записи
Все – без фильтра в выпадающем списке есть запись Задать фильтр…. Выбрав ее с помощью мыши, Вы увидите окно, в котором сможете самостоятельно задавать фильтры. В появившемся окне, в верхнем левом поле, выберите нужное условие соответствия: равно, не равно, меньше чем, меньше либо равно, больше чем, больше либо равно, соответствует шаблону, не соответствует шаблону, пусто, не пусто. Если выбрано одно из условий : соответствует шаблону, не соответствует шаблону, тогда в шаблоне можно использовать специальные управляющие символы «_» и «%». Символ «_» означает ровно один любой символ. Символ «%» означает любое количество символов. Если надо управляющий символ использовать как обычный, то перед ним нужно поставить символ «\».
В соседнем окне впишите искомый текст. Логические операции And и Or служат дополнительными фильтрами:
And – все условия должны быть выполнены;
Or – хотя бы одно из условий должно быть выполнено.
Пример: щелкните на кнопке быстрого фильтра в заголовке поля Тип, выберите в выпадающем списке запись Задать фильтр… В появившемся окне, в левом верхнем поле, выберите равно в правом верхнем поле, наберите Info. Нажмите на кнопку Да.

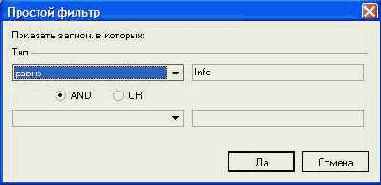
При этом в таблице будут отображены только те записи, у которых поле Тип
имеет значение Info. Далее, в заголовке поля Сообщение, щелкните на кнопке быстрого фильтра, выберите в выпадающем списке: Задать фильтр…. В появившемся окне, в левом верхнем поле, выберите равно, в правом верхнем поле наберите текст: Задача% и нажмите Да. В таблице будут отображены только записи с информацией о запусках задач.
Раздел 8. Термины и сокращения, принятые в данном руководстве
admin
Термин системы Мастер звонков. Название административного режима работы. В документации может называться как режим администратора. Это служебный режим работы. При инсталляции системы Мастер звонков для нее задаются все основные параметры: путь к базе данных, имя и пароль пользователя базы данных, имя или IP-адрес компьютера, на котором будет работать программа cslapp.exe в режиме server. В режиме admin системный администратор может позже изменять указанные параметры, редактировать все необходимые справочники в базе данных системы, просматривать содержимое Журнала сообщений
(один из программных модулей Мастера звонков) и др. В режиме admin так же, как и в режиме server, может работать только один экземпляр программы cslapp.exe.
Cslapp.exe
Основной исполняемый файл системы Мастер звонков (приложение Windows). Конкретная функциональность данного приложения зависит от выбранного режима
работы программы cslapp.exe
logger
Термин системы Мастер звонков. Служебный режим работы. Другое название – режим регистратора. Режим logger
предназначен для приема информации о звонках из АТС в компьютер, настройки параметров подключений АТС, параметров COM-порта, регистрации подключения АТС в базе данных.
Программа в данном режиме
устанавливается на том компьютере, к которому подключена/подключены АТС. Если у Вас количество АТС превышает количество COM-портов компьютера – можно установить дополнительные COM-порты на Ваш ПК. Если и этого недостаточно (количество АТС еще больше) – можно устанавливать программу в режиме logger на других компьютерах по мере необходимости. Максимальное количество АТС, подключенных к системе Мастер звонков, не должно превышать 999.
processer
Термин системы Мастер звонков. Служебный режим работы. Другое название режима
– режим декодировщика (иногда - разборщик). Режим processer предназначен для обработки (декодирования) записей о звонках, принятых от АТС и сохранения обработанной информации в базе данных. Как минимум, один экземпляр программы cslapp.exe должен работать в режиме
prоcesser. При большом потоке звонков, а также - при увеличении количества АТС в системе - нагрузка на программу в режиме processer увеличивается. Для снижения этой нагрузки можно запускать программу в данном режиме на других компьютерах. За разбор (декодирование) записей о звонках от АТС отвечают программные модули – декодировщики (см. декодировщик).
server
Термин системы Мастер звонков. Название основного служебного режима
системы Мастер звонков. Другое название – сетевой сервер системы Мастер звонков (или просто – сервер, если это не оговорено отдельно). В данном режиме может работать только один экземпляр программы cslapp.exe во всей сетевой распределенной системе Мастер звонков. В этом режиме
программа принимает и обрабатывает сетевые запросы от программ-клиентов.
SMDR
Station Message Detailed Recording, иногда – CDR - Call Detailed Recording.
Спецификация, относящаяся к способу вывода детальной информации о звонках из АТС. SMDR/CDR предполагает вывод текстовой информации о звонках через RS-232 порт ATC для печати на подключенном к АТС принтере с последовательным асинхронным интерфейсом RS-232. Это позволяет подключать АТС к COM-порту персонального компьютера.
Также аббревиатуры SMDR/CDR
часто применяются к форматам данных, выходящих из АТС через порт RS-232 (говорят, например – SMDR-формат). Универсального такого формата не существует, различные модели АТС различных фирм-производителей выдают данные в разных форматах. Общим является то, что форматы текстовые, поскольку предполагается их печать на принтере.
user
Термин системы Мастер звонков. Другое название режима – пользовательский режим. Режим user предназначен для работы пользователя: составления, сохранения и печати отчетов о звонках, настройки параметров для дальнейшей работы с отчетами и т.д. Программу в данном режиме можно запускать необходимое количество раз на различных компьютерах в сети. Информация для отчетов выбирается из единой для всей системы базы данных, куда поступает информация со всех АТС, подключенных к системе. Именно в этом режиме пользователь получает всю доступную информацию в форме отчетов, внешний вид которых также задается пользователем.
Декодировщик
Термин системы Мастер звонков. Тип программного модуля, отвечающего за декодирование SMDR-формата конкретной модели АТС. Это файлы в системе Мастер звонков с расширением .bpl (такое расширение имеют, вообще говоря, все программные модули в системе Мастер звонков). В системе должно быть столько декодировщиков, сколько различных моделей АТС (а точнее – SMDR-форматов) в ней имеется. Если подключается новая модель АТС, декодировщика для которой в системе еще нет – см. разделы Поддерживаемые модели АТС. Режим admin и Техническая поддержка настоящего руководства.
Задача
Термин системы Мастер звонков, обозначает программный модуль системы. Программный модуль (задача) – это основная минимальная программная единица системы Мастер звонков. Часть задач запускается и работает в системе автоматически, остальные – доступны для запуска/завершения пользователем системы. Такие задачи можно увидеть и запустить путем нажатия на соответствующую пиктограмму на панели Группы задач программы cslapp.exe.
Клиентское приложение
См.
Программа-клиент системы Мастер звонков.
Конфигурация
Термин системы Мастер звонков. Везде в тексте данного руководства обозначает
папку с файлами конфигурации системы. Выбрать ту или иную конфигурацию
означает выбрать соответствующую папку. Конфигурациям можно давать имена (см. раздел Файлы конфигурации системы Мастер звонков). Конфигурация
системы Мастер звонков – это папка, содержащая три файла: classes.paq, license.paq и common.paq. Конфигурация определяет функциональность системы Мастер звонков и хранит отдельные ее параметры.
Лицензионный номер копии
Лицензионный номер копии программного продукта Мастер звонков – номер, который присваивается каждой копии системы. Его значение можно увидеть в пункте главного меню приложения – О программе. Данный номер всегда требуется при обращении в службу технической поддержки (см раздел Техническая поддержка).
Мастер звонков
Система автоматизированного учета использования телефонных линий, разработанная компанией ООО “Лаборатория Корпоративных систем”. Система позволяет объединить требуемое количество АТС в единый аппаратно-программный комплекс, который включает в себя офисные АТС, программные компоненты и компьютеры, на которых они установлены. Вся информация о звонках поступает в единую базу данных системы. Информация, находящаяся в базе данных используется при построении отчетов любого вида, заданного пользователем. Отчеты могут быть сохранены во внутреннем формате системы Мастер звонков для дальнейшей работы с ними. Отчеты можно также сохранить в форматах: текстовый, Microsoft Excel, HTML, XML.
ПК
Персональный компьютер.
Пользовательский режим
См. user.
Программа-клиент системы Мастер звонков
Термин системы Мастер звонков. Другое название – клиентское приложение системы
Мастер Звонков. Это программа cslapp.exe, работающая в любом другом режиме кроме режима
server. Количество программ-клиентов в системе неограниченно, и зависит только лишь от производительности ПК, на котором работает сетевой сервер системы Мастер звонков.
Режим
Термин системы Мастер звонков, обозначает сочетание программных модулей (задач), доступных в приложении cslapp.exe. Правильное применение данного термина: режим работы программы cslapp.exe. В настоящем руководстве может встречаться в виде: режим (для сокращения записи). В системе существуют 2 типа режимов: служебный и пользовательский.
Режим администратора
См. admin.
Режим декодировщика
См. processer.
Режим регистратора
См. logger.
Сетевой сервер системы Мастер звонков
См. server.
Главное меню
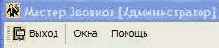
Главное меню программы cslapp.exe состоит из кнопок Выход, Окна и Помощь.
Нажав на кнопку Выход, Вы завершите работу с программой.
Кнопка Окна
служит для изменения настроек интерфейса и переключения на выбранную здесь же, в выпадающем списке задачу (в нижней части списка, после разделителя).
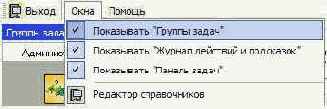
Нажав на нее, Вы увидите выпадающий список. В этом списке Вы можете выбрать, отображать или нет такие элементы интерфейса, как Группы задач, Журнал действий и подсказок и Панель задач.
При выборе Показывать «Группы задач» на экране будет отображена панель Группы задач.
При выборе Показывать Журнал действий и подсказок, на экране будет отображено окно журнала действий и подсказок.

При выборе Показывать «Панель задач», на экране будет отображена панель задач. В этой панели будут помещены кнопки быстрой смены активной задачи. Также, сменить активную задачу
можно с помощью главное меню – Окна, выбрав необходимую задачу
в нижней части выпадающего списка.

Группы задач
Панель Группы задач может содержать переключатели (кнопки) групп задач
– Пользователь, Администратор и Система. Конкретный набор переключателей групп задач зависит от режима, в котором работает приложение. Например: нажав переключатель группы задач
Система, Вы увидите пиктограммы задач, входящих в выбранную группу. Для запуска определенной задачи нажмите на соответствующую пиктограмму.
Информация об обновлениях системы Мастер звонков
Данная информация доступна на web-сайте компании. Также - при покупке системы Мастер звонков (или позже) Вы можете оставить Ваши контактные данные (телефон, факс, e-mail) специально для информирования Вас о новых обновлениях компонентов системы. Порядок обновления указан в разделе Обновление программных модулей системы.
Инсталляция и завершение инсталляции
В окне Инсталляция Вы можете видеть, как проходит процесс инсталляции программы. Текущую стадию процесса можно видеть в последнем, отмеченном галочкой поле стадий процесса инсталляции. Возвратиться к предыдущему шагу кнопкой Назад нельзя. Можно прервать инсталляцию, нажав на кнопку Отмена.
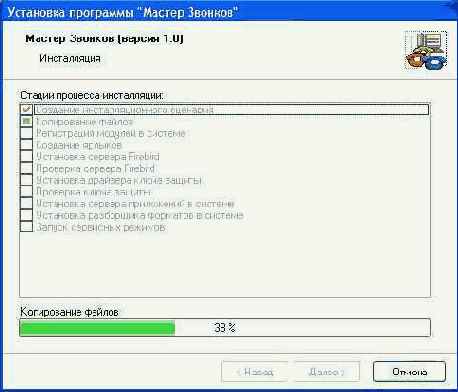
Во время инсталляции, если устанавливается компонент Сервер
- выньте ключ защиты, если Вы уже вставили его. На этом шаге программа выдаст следующее предупреждение:

После того, как драйвер ключа защиты будет установлен, появится следующее окно предупреждения:

Вставьте ключ защиты в USB-порт Вашего компьютера. Если запустится мастер установки нового оборудования Windows, следует выбрать автоматическую настройку драйверов USB-шины, и после ее завершения продолжить процесс инсталляции, нажав Ok на предыдущем окне предупреждения.
Далее программа инсталляции произведет поиск электронного ключа защиты на Вашем компьютере. Если Вы не вставили ключ или операционная система не обнаружила нового оборудования, то появится следующее предупреждение

Если ключ вставлен, а это предупреждение появляется еще раз – нажмите Отмена
для продолжения процесса инсталляции. При этом после инсталляции, если система не будет работать правильно – перезагрузите Windows. Проверьте, как прошел запуск службы Мастер Звонков: service
(на панели инструментов Windows должна появиться пиктограмма серверного режима системы, откройте ее двойным щелчком левой кнопки мыши). Также, проверить запуск службы можно через меню системы Пуск/Панель управления /… /Службы (Services). Если служба не запускается - еще раз проверьте правильность инсталляции драйверов USB-шины, наличие ключа в USB-разъеме и перезапустите службу Мастер звонков: service. Если проблема останется – см. раздел Техническая поддержка.
По окончании процесса инсталляции появится следующее окно:
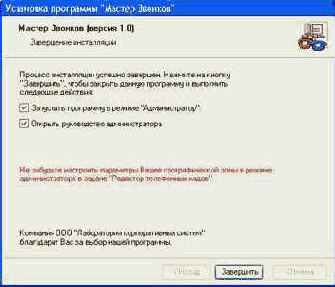
В зависимости от инсталлируемых компонентов в окне Завершение инсталляции Вы можете выполнить определенные действия (отметьте галочкой нужные):
Запустить программу в режиме Администратор.
Запустить программу в режиме Пользователь (если был выбран компонент инсталляции Пользователь).
Открыть Руководство Администратора.
После завершения инсталляции, приступая к работе с системой Мастер звонков – прежде всего проверьте и отредактируйте параметры Вашей географической зоны в режиме Администратор в задаче Редактор телефонных кодов. Также, в режиме Администратор воспользуйтесь задачей Редактор справочников для задания структуры Вашей организации (сотрудники, отделы), и описания Вашей телефонной сети (АТС, внутренние и внешние телефонные линии, операторы связи). Более подробную информацию по этим вопросам можно найти в разделе Административное сопровождение комплекса Мастер звонков.
Лицензионное соглашение
В следующем окне Вы можете прочитать лицензионное соглашение.

Лицензионное соглашение заключается между Вами и компанией «ЛКС» на использование программного продукта Мастер звонков. Если Вы, прочитав соглашение, согласны со всеми его условиями, выберите пункт Я согласен с данным соглашением. Если Вы не согласны с данным соглашением, выберите пункт Я не согласен с данным соглашением. В этом случае продолжение инсталляции невозможно.
Минимальная архитектура системы

Рисунок 2. Блок-схема минимальной архитектуры системы Мастер звонков.
На Рисунке 2 представлена блок-схема минимальной конфигурации системы Мастер звонков. В пределе все компоненты системы могут быть установлены на одном компьютере, к которому подключена, как минимум, одна АТС. Система полностью работоспособна в такой минимальной конфигурации.
Обновление программных модулей системы
Обновление программных модулей системы возможны с сайта компании www.lks.su из раздела технической поддержки. Там же будут даны инструкции по процедуре обновления компонентов системы. Если у Вас нет возможности выхода в Интернет – звоните на службу технической поддержки. Необходимые обновления будут высланы по почте.
Параметры командной строки для
После инсталляции все установленные компоненты доступны через меню Пуск/Мастер звонков панели задач Windows. Также можно перенести необходимые Вам пиктограммы на рабочей стол.
Однако, может потребоваться запуск программы cslapp.exe в различных режимах и с различными конфигурациями
с командной строки. Ниже перечислены параметры командной строки, влияющие на работу программы cslapp.exe.
/m=<режим запуска>
ключ задания режима
запуска программы cslapp.exe. Например: cslapp.exe /m=server
Если в командной строке не будет указан режим, то программа автоматически выберет режим пользователя (user);
/c=<папка с файлами конфигурации >
ключ задания папки с файлами конфигурации. Например:
cslapp.exe /m=logger “/c=С:\program files\Мастер Звонков\ cоnfig\”
Двойные кавычки здесь необходимы, чтобы данная часть строки вместе с ключом воспринималась программой как один параметр;
/install
/sn
/st
ключи инсталляции программы cslapp.exe как службы Windows. При этом можно задать имя службы Windows, которое будет видно в окне диспетчера служб (Services). Для этого служит ключ /st. Также обязательно указать ключ /sn, с помощью которого задается внутреннее имя службы Windows. Например: cslapp.exe /install /m=server “/sn=mz_server” “/st=Мастер Звонков: сервер”.
Все ключи могут комбинироваться в одной командной строке.
При указании неверного имени режима программа выдаст следующее предупреждение об ошибке:

Перечень задач по администрированию
Администрирование системы Мастер звонков включает в себя:
1) редактирование справочников АТС и телефонных кодов;
2) подключение новых АТС к системе;
3) подключение новых моделей АТС (импорт декодировщиков);
4) просмотр информации о нерасшифрованных SMDR-записях (если такие имеются);
5) создание/восстановление резервной копии базы данных;
6) слежение за местом на жестком диске, где расположена база данных.
Количество этих задач небольшое и их выполнять нужно только по мере необходимости. Исключение составляют пункты 4-6, которые нужно выполнять с определенной регулярностью. Теперь - подробнее о задах администрирования.
Поддержка новых моделей АТС
Список поддерживаемых моделей АТС будет непрерывно пополняться. Если Вы приобрели АТС, которой не было в данном списке на момент покупки системы Мастер звонков
– проверьте текущий список на сайте компании. Фирма-разработчик гарантирует Вам поддержку Ваших моделей АТС как при покупке системы так и в процессе ее эксплуатации. Данная поддержка заключается в разработке и доставке Вам нового программного модуля – декодировщика для Вашей модели АТС, если ее еще нет в списке поддерживаемых моделей. Также, если на момент приобретения системы Мастер звонков Ваша модель АТС еще не поддерживается – фирма разработчик обязуется разработать программный модуль декодировщика для нее (бесплатно!).
Единственным условием возможности поддержки новой модели АТС является наличие у нее SMDR-порта для подключения АТС к персональному компьютеру.
Подключение новых АТС. Режим logger
Режим logger содержит программный модуль Диспетчер подключений к АТС. При инсталляции программа cslapp.exe в данном режиме устанавливается как служба Windows. Данная служба всегда запускается при включении компьютера. Ее основная задача - прием данных о звонках от подключенных АТС. Исходно ни одна АТС не подключена к системе, поэтому Список подключений АТС в окне Диспетчера подключений к АТС сначала пуст.
Внимание: перед подключением новой АТС, убедитесь, что АТС физически подключена кабелем к COM-порту компьютера. Используйте только такой тип кабеля, который рекомендован в документации Вашей АТС.
Для того чтобы подключить новую АТС, нужно нажать на кнопку Новое подключение. При этом, в поле Тип подключения появится надпись Выберите тип подключения. В выпадающем списке выберите Подключение через COM-порт.

Если программа выдаст ошибку:

- это значит, что все имеющиеся COM-порты уже заняты.
Если свободный COM-порт имеется – в таблице появится новая запись:

В этой записи будут следующие значения полей:
Имя АТС - Не задано!
Параметры
– по умолчанию (COM1, 9600, 8, Mark, One, Default);
Состояние
– не активна.
Поле Состояние имеет значение не активна. Это означает, что программный модуль, отвечающий за прием данных от этой АТС, пока не принимает данные от АТС. Значение этого поля можно установить в состояние активна, тогда программный модуль начнет прием данных. Однако предварительно нужно убедиться, что параметры COM-порта в поле Параметры верны.
Если параметры по умолчанию не верны – отредактируйте их. Для этого, в ячейке поля Параметры
щелкните по стрелочке. В появившемся окне выберите COM-порт и задайте его параметры. Все параметры, перечисленные в данном окне, являются стандартными для
COM-порта.

После редактирования данных в этом окне нажмите Применить. Теперь в записи таблицы в поле Параметры будут отображены вновь введенные параметры.
Внимание: вводимые Вами параметры должны соответствовать тем, которые установлены для Вашей АТС.
Or – хотя бы одно из условий должно быть выполнено.
Пример: щелкните на кнопке быстрого фильтра в заголовке поля Тип, выберите в выпадающем списке запись Задать фильтр… В появившемся окне, в левом верхнем поле, выберите равно в правом верхнем поле, наберите Info. Нажмите на кнопку Да.

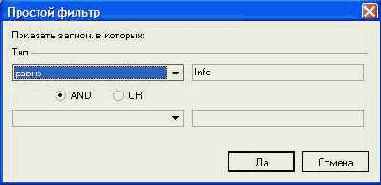
При этом в таблице будут отображены только те записи, у которых поле Тип
имеет значение Info. Далее, в заголовке поля Сообщение, щелкните на кнопке быстрого фильтра, выберите в выпадающем списке: Задать фильтр…. В появившемся окне, в левом верхнем поле, выберите равно, в правом верхнем поле наберите текст: Задача% и нажмите Да. В таблице будут отображены только записи с информацией о запусках задач.
Раздел 8. Термины и сокращения, принятые в данном руководстве
admin
Термин системы Мастер звонков. Название административного режима работы. В документации может называться как режим администратора. Это служебный режим работы. При инсталляции системы Мастер звонков для нее задаются все основные параметры: путь к базе данных, имя и пароль пользователя базы данных, имя или IP-адрес компьютера, на котором будет работать программа cslapp.exe в режиме server. В режиме admin системный администратор может позже изменять указанные параметры, редактировать все необходимые справочники в базе данных системы, просматривать содержимое Журнала сообщений
(один из программных модулей Мастера звонков) и др. В режиме admin так же, как и в режиме server, может работать только один экземпляр программы cslapp.exe.
Cslapp.exe
Основной исполняемый файл системы Мастер звонков (приложение Windows). Конкретная функциональность данного приложения зависит от выбранного режима
работы программы cslapp.exe
logger
Термин системы Мастер звонков. Служебный режим работы. Другое название – режим регистратора. Режим logger
предназначен для приема информации о звонках из АТС в компьютер, настройки параметров подключений АТС, параметров COM-порта, регистрации подключения АТС в базе данных.
Программа в данном режиме
устанавливается на том компьютере, к которому подключена/подключены АТС. Если у Вас количество АТС превышает количество COM-портов компьютера – можно установить дополнительные COM-порты на Ваш ПК. Если и этого недостаточно (количество АТС еще больше) – можно устанавливать программу в режиме logger на других компьютерах по мере необходимости. Максимальное количество АТС, подключенных к системе Мастер звонков, не должно превышать 999.
processer
Термин системы Мастер звонков. Служебный режим работы. Другое название режима
– режим декодировщика (иногда - разборщик). Режим processer предназначен для обработки (декодирования) записей о звонках, принятых от АТС и сохранения обработанной информации в базе данных. Как минимум, один экземпляр программы cslapp.exe должен работать в режиме
prоcesser. При большом потоке звонков, а также - при увеличении количества АТС в системе - нагрузка на программу в режиме processer увеличивается. Для снижения этой нагрузки можно запускать программу в данном режиме на других компьютерах. За разбор (декодирование) записей о звонках от АТС отвечают программные модули – декодировщики (см. декодировщик).
server
Термин системы Мастер звонков. Название основного служебного режима
системы Мастер звонков. Другое название – сетевой сервер системы Мастер звонков (или просто – сервер, если это не оговорено отдельно). В данном режиме может работать только один экземпляр программы cslapp.exe во всей сетевой распределенной системе Мастер звонков. В этом режиме
программа принимает и обрабатывает сетевые запросы от программ-клиентов.
SMDR
Station Message Detailed Recording, иногда – CDR - Call Detailed Recording.
Спецификация, относящаяся к способу вывода детальной информации о звонках из АТС. SMDR/CDR предполагает вывод текстовой информации о звонках через RS-232 порт ATC для печати на подключенном к АТС принтере с последовательным асинхронным интерфейсом RS-232. Это позволяет подключать АТС к COM-порту персонального компьютера.
Также аббревиатуры SMDR/CDR
часто применяются к форматам данных, выходящих из АТС через порт RS-232 (говорят, например – SMDR-формат). Универсального такого формата не существует, различные модели АТС различных фирм-производителей выдают данные в разных форматах. Общим является то, что форматы текстовые, поскольку предполагается их печать на принтере.
user
Термин системы Мастер звонков. Другое название режима – пользовательский режим. Режим user предназначен для работы пользователя: составления, сохранения и печати отчетов о звонках, настройки параметров для дальнейшей работы с отчетами и т.д. Программу в данном режиме можно запускать необходимое количество раз на различных компьютерах в сети. Информация для отчетов выбирается из единой для всей системы базы данных, куда поступает информация со всех АТС, подключенных к системе. Именно в этом режиме пользователь получает всю доступную информацию в форме отчетов, внешний вид которых также задается пользователем.
Декодировщик
Термин системы Мастер звонков. Тип программного модуля, отвечающего за декодирование SMDR-формата конкретной модели АТС. Это файлы в системе Мастер звонков с расширением .bpl (такое расширение имеют, вообще говоря, все программные модули в системе Мастер звонков). В системе должно быть столько декодировщиков, сколько различных моделей АТС (а точнее – SMDR-форматов) в ней имеется. Если подключается новая модель АТС, декодировщика для которой в системе еще нет – см. разделы Поддерживаемые модели АТС. Режим admin и Техническая поддержка настоящего руководства.
Задача
Термин системы Мастер звонков, обозначает программный модуль системы. Программный модуль (задача) – это основная минимальная программная единица системы Мастер звонков. Часть задач запускается и работает в системе автоматически, остальные – доступны для запуска/завершения пользователем системы. Такие задачи можно увидеть и запустить путем нажатия на соответствующую пиктограмму на панели Группы задач программы cslapp.exe.
Клиентское приложение
См.
Программа-клиент системы Мастер звонков.
Конфигурация
Термин системы Мастер звонков. Везде в тексте данного руководства обозначает
папку с файлами конфигурации системы. Выбрать ту или иную конфигурацию
означает выбрать соответствующую папку. Конфигурациям можно давать имена (см. раздел Файлы конфигурации системы Мастер звонков). Конфигурация
системы Мастер звонков – это папка, содержащая три файла: classes.paq, license.paq и common.paq. Конфигурация определяет функциональность системы Мастер звонков и хранит отдельные ее параметры.
Лицензионный номер копии
Лицензионный номер копии программного продукта Мастер звонков – номер, который присваивается каждой копии системы. Его значение можно увидеть в пункте главного меню приложения – О программе. Данный номер всегда требуется при обращении в службу технической поддержки (см раздел Техническая поддержка).
Мастер звонков
Система автоматизированного учета использования телефонных линий, разработанная компанией ООО “Лаборатория Корпоративных систем”. Система позволяет объединить требуемое количество АТС в единый аппаратно-программный комплекс, который включает в себя офисные АТС, программные компоненты и компьютеры, на которых они установлены. Вся информация о звонках поступает в единую базу данных системы. Информация, находящаяся в базе данных используется при построении отчетов любого вида, заданного пользователем. Отчеты могут быть сохранены во внутреннем формате системы Мастер звонков для дальнейшей работы с ними. Отчеты можно также сохранить в форматах: текстовый, Microsoft Excel, HTML, XML.
ПК
Персональный компьютер.
Пользовательский режим
См. user.
Программа-клиент системы Мастер звонков
Термин системы Мастер звонков. Другое название – клиентское приложение системы
Мастер Звонков. Это программа cslapp.exe, работающая в любом другом режиме кроме режима
server. Количество программ-клиентов в системе неограниченно, и зависит только лишь от производительности ПК, на котором работает сетевой сервер системы Мастер звонков.
Режим
Термин системы Мастер звонков, обозначает сочетание программных модулей (задач), доступных в приложении cslapp.exe. Правильное применение данного термина: режим работы программы cslapp.exe. В настоящем руководстве может встречаться в виде: режим (для сокращения записи). В системе существуют 2 типа режимов: служебный и пользовательский.
Режим администратора
См. admin.
Режим декодировщика
См. processer.
Режим регистратора
См. logger.
Сетевой сервер системы Мастер звонков
См. server.
Поля в таблице Журнала сообщений
Источник
– как правило - название задачи.
Тип
– тип сообщения от задачи. Бывает Info, Success, Error, Warn, Failure.
Тип Info – общая информация.
Тип Error – информации об ошибке.
Тип Warn – предупреждение.
Тип Success – информация об успешной авторизации.
Тип Failure – информация о неудачной авторизации.
Сообщение
– текст сообщения.
Дата
– дата вывода сообщения.
Время
– время вывода сообщения.
Порядок группировки полей.
Для того чтобы сгруппировать отчет по значению любого поля, нужно левую кнопку мыши нажать на заголовке поля и, не отпуская, перенести курсор вместе с выбранным полем в область группировки (Рисунок 4).

Пример: нажав левую кнопку мыши на заголовке поля Тип и не отпуская, перетащите курсор в область группировки. Вы увидите в области группировки
поле Тип. Это значит, что значения таблицы сгруппировались по типам
сообщений. Посмотреть текст соответствующих сообщений (раскрыть поля группы) Вы можете нажав на + левой кнопкой мыши.
Порядок следования полей.
Для изменения порядка следования полей нужно левой кнопкой мыши нажать на заголовок требуемого поля и, не отпуская, поменять его местами с другим заголовком.

Пример: нажав левой кнопкой мыши на заголовок поля Тип и не отпуская, вставьте его между полями Сообщение и Дата.
А. Пользовательский
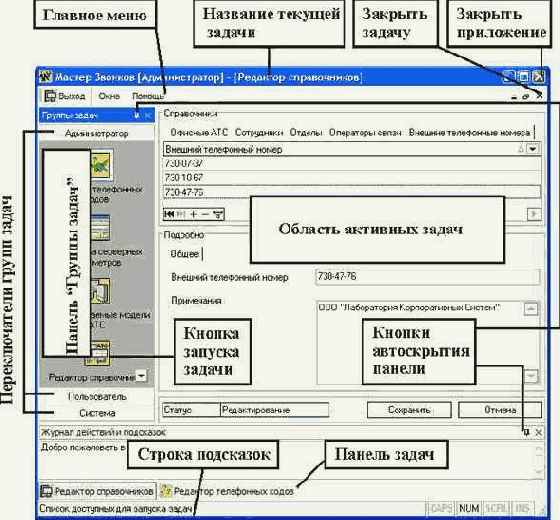
Рисунок 3. Общая часть графического интерфейса программы cslapp.exe. Основные элементы управления и интерфейса.
На рисунке 3 представлена общая часть графического пользовательского интерфейса программы. Обращайтесь к данному рисунку всякий раз, когда в тексте руководства встречаются ссылки на элементы пользовательского интерфейса.
Б. Работа с таблицами на примере таблицы задачи Журнал сообщений.
Во время работы приложения cslapp.exe ведется протоколирование информации, выводимой программными модулями (задачами). Данная информация выводится как в файлы с расширением .txt (каталог Program Files\Мастер звонков\bin\log), так и в окно программного модуля - Журнал Сообщений.
Принятые обозначения
Ø Применить фильтр
Жирным шрифтом с подчеркиванием выделяются в тексте названия элементов управления пользовательского интерфейса (кнопки, панели), названия программных модулей системы, а также - ссылки на разделы настоящего руководства.
Ø Задача, admin
Жирным шрифтом без подчеркивания выделяются в тексте специальные термины системы Мастер звонков. В основном все они объясняются при первом упоминании, многие также можно найти в разделе Термины и сокращения, принятые в данном руководстве.
Ø common.paq
Курсивом
выделяются имена и расширения имен файлов, а также – параметры командной строки.
Ø [Ctrl-Enter], [F1]
В прямоугольных скобках жирным шрифтом обозначаются названия клавиш клавиатуры или комбинации клавиш (одновременное нажатие более одной клавиши).
Ø «%»
В двойных угловых кавычках обозначается одиночный символ. Если его необходимо ввести с клавиатуры – вводить обрамляющие его кавычки не нужно.
Раздел 2. Архитектура программно-аппаратного комплекса Мастер звонков
Программный модуль Поддерживаемые модели АТС. Режим admin
Этот программный модуль предназначен для добавления новых моделей АТС в систему Мастер звонков. На момент приобретения системы Мастер звонков
в ней может не быть поддержки именно Вашей модели АТС. Однако, система полностью работоспособна и может принимать данные от АТС (см. раздел Подключение новых АТС. Режим logger). При этом данные о звонках сохраняются на диске и будут отправлены в базу данных после того, как в систему будет добавлен новый программный модуль - декодировщик
для Вашей модели АТС.
Задача подключения новых моделей АТС входит в перечень задач по технической поддержке клиентов (см. раздел Техническая поддержка). Фирма-разработчик по условиям технической поддержки присылает Вам программные модули-декодировщики в виде файлов с расширением .bpl. Для того чтобы записи о звонках от АТС правильно расшифровывались, необходим файл декодировщика, соответствующий Вашей модели АТС. После того, как соответствующий файл будет получен Вами от разработчика, его необходимо зарегистрировать в Вашем экземпляре системы Мастер звонков. Эту регистрацию выполняет программный модуль Поддерживаемые модели АТС.

Запустите программный модуль Поддерживаемые модели АТС
(режим admin). Графический интерфейс системы (общая часть) описан в Приложении А. Для регистрации нового модуля-декодировщика необходимо в поле Файл ввести или выбрать имя нового файла с расширением .bpl
и нажать на кнопку Подключить к системе. В случае успешного импорта появится сообщение о количестве добавленных новых декодировщиков
(импортируемый файл может содержать несколько декодировщиков).

Если Вы хотите импортировать уже зарегистрированный файл-декодировщик, то программа выведет следующее сообщение:

Если Вы случайно попытаетесь импортировать файл .bpl, который не является декодировщиком, то программа выведет следующее сообщение об ошибке:

Например, у Вас установлена офисная АТС модели Panasonic KX-TD 1232. Для того чтобы записи о звонках правильно дешифрировались, выберите в рабочей папке программы файл panasonic.bpl.
Если при импортировании файла программа вывела сообщение об ошибке:

значит, у Вас не хватает прав для доступа к файлу конфигурации.
Просмотр информации о нерасшифрованных SMDR-записях
При работе программных модулей-декодировщиков (processer) может возникнуть ситуация, когда декодировщик не может правильно расшифровать поступившую запись о звонке. Это может быть либо вследствие сбоев аппаратуры, либо – ошибки администратора (неправильного назначения модели АТС в модуле Редактор справочников). Нерасшифрованные записи не удаляются, а сохраняются в базе данных в таблице сбойных записей. В дальнейшем администратор может сам решить, что с ними делать.
Модуль программы, который работает со сбойными записями, называется Просмотр сбойных записей и предназначен для просмотра и попытки повторной расшифровки данных от офисной АТС. Повторная попытка может стать успешной (например – администратор указал, наконец, правильную модель АТС в модуле Редактор справочников и правильно задал Имя АТС в модуле Диспетчер подключений к АТС). Тогда – соответствующие записи будут декодированы и помещены в таблицы для составления отчета, а из таблицы сбойных записей – удалены. Если и повторные попытки расшифровать записи не приведут к успеху (запись не полная и пр.) – администратор может принять решение удалить такие записи.
В поле Дата Вы видите информацию о дате поступления записи.
В поле Время – время поступления записи.
В поле АТС – наименование АТС, от которой соответствующая запись получена.
В поле Модель – наименование соответствующей модели офисной АТС.

Чтобы повторно попытаться внести в базу данных какую либо из записей, выберите ее из списка с помощью мыши. Далее нажмите кнопку Повторная попытка в нижней части таблицы. Если Вы хотите удалить запись, выберите ее из списка и нажмите кнопку - (Удалить).
Для обновления таблицы сбойных звонков нажмите кнопку Обновить.
Проверка выбранных компонентов и заданных параметров инсталляции
На данном шаге в окне будут перечислены все выбранные Вами компоненты и заданные Вами параметры инсталляции. Проверьте правильность этих данных. Если Вы допустили ошибку нажмите кнопку Назад и отредактируйте параметры. Если все правильно – нажмите кнопку Далее, чтобы непосредственно начать процесс инсталляции. Рекомендуем закрыть все приложения Windows и, обязательно, закрыть все приложения системы Мастер звонков.
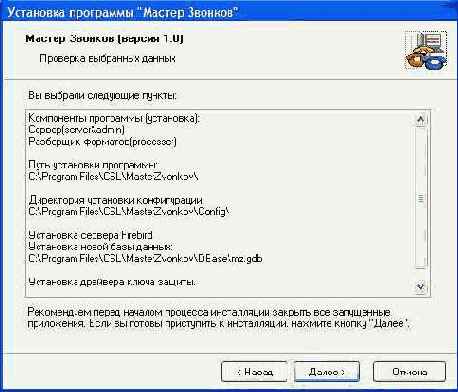
Редактор справочников
Программный модуль Редактор справочников позволяет выполнить следующие задачи:
1) добавить данные об АТС в соответствующие справочники базы данных;
2) добавить данные о сотрудниках, операторах и городских телефонных номерах в соответствующие справочники базы данных.
Окно программного модуля Редактор справочников состоит из двух панелей: Справочники
и Подробно. Работа с данным программным модулем выглядит следующим образом: в панели Справочники нужно выбрать вкладку требуемого справочника (Офисные АТС, Сотрудники, Операторы связи, Внешние телефонные номера). При этом на выбранной вкладке появится соответствующая таблица справочника. Здесь можно либо выбрать (с помощью мыши) запись, которую требуется отредактировать, либо – добавить новую запись, нажав на кнопку + (Добавить). После этого, в панели Подробно
производится ввод/редактирование требуемых полей записи. По окончании редактирования можно сохранить изменения в соответствующем справочнике, нажав на кнопку Сохранить в панели Подробно, либо - отменить изменения (кнопка Отмена). Также, можно удалять записи из любого справочника, выбрав предварительно запись в таблице (в панели Справочники) с помощью мыши и нажав на кнопку - Удалить.
Для добавления АТС в Вашу систему необходимо вначале создать соответствующие записи в справочники базы данных. Во-первых – добавляемая АТС должна быть одного из поддерживаемых (известных в системе) типов. Если это не так – см. разделы Программный модуль Поддерживаемые модели АТС. Режим admin и Техническая поддержка. Во-вторых – необходимо в модуле Редактор справочников во вкладке Офисные АТС добавить описание экземпляра АТС известного в системе типа. Для этого необходимо во вкладке окна Справочники
- Офисные АТС нажать на кнопку +(Добавить).

Далее, в окне Подробно, во вкладке Общие
указать общие сведения об АТС, как то: Название, Модель, Расположение и Примечания.
В строке Название Вы указываете название офисной АТС (произвольно, осмысленно).
В строке Модель выберите тип модели из выпадающего списка. В этом списке содержатся все поддерживаемые модели АТС (если в этом списке нет модели Вашей АТС - см. раздел Поддерживаемые модели АТС. Режим admin).
В строке Расположение Вы указываете помещение, где находится офисная АТС.
В строке Примечания Вы записываете свои комментарии.
Далее, в окне Подробно, переключившись во вкладку Внутренние линии, укажите сведения о внутренних линиях данной офисной АТС.

В поле Номер - номер внутренней линии.
В поле Факс/Автоответчик поставьте галочку при наличии факса или автоответчика на данной внутренней линии.
В поле Сотрудник - имя сотрудника, закрепленного за данной внутренней линией. Выбирается из выпадающего списка.
Примечание: в поле Сотрудник, в выпадающем списке будут отображаться только введенные во вкладке Справочники
– Сотрудники имена сотрудников.
В поле Примечания Вы записываете свои комментарии.
Программа автоматически добавляет номера внутренних линий, если они были задействованы в ходе работы офисной АТС.
Далее, переключившись во вкладку Внешние линии, укажите сведения о внешних линиях офисной АТС.

В поле Номер
– порядковый номер внешней линии.
В поле Оператор
– оператор связи определенной внешней линии. Выбирается из выпадающего списка (который формируется редактированием справочника Операторы связи
панели Справочники).
В поле Внешний телефонный номер – внешний телефонный номер, закрепленный за определенной внешней линией, т.е. телефонный номер, на которой был сделан входящий звонок извне. Выбирается из выпадающего списка (из справочника Внешние телефонные номера панели Справочники).
В поле Примечания
Вы записываете свои комментарии.
Если Вы хотите подключить линию, которая уже была зарегистрирована, то программа выдаст сообщение об ошибке:

Программа автоматически добавляет номера внешних линий, если они встречались в данных, поступающих от АТС.
Во вкладке Компьютер, в поле Компьютер к которому подключена АТС, можно увидеть имя компьютера, к которому через COM-порт подключена АТС.

Переключившись в поле Справочники во вкладку Сотрудники, Вы можете добавлять имена сотрудников, использующих офисные телефоны. Для этого нажмите на кнопку + (Добавить) и в окне Подробно
укажите в строке ФИО – имя, которое будет отображаться в списке сотрудников, в строке Примечания Вы записываете свои комментарии. В поле Отдел можно только выбрать отдел, введенный ранее в окне редактора справочника отделов (см. ниже).

При переходе в окне Справочники во вкладку Отделы
Вы можете редактировать справочник отделов. Для добавления записи о новом отделе в справочнике используйте кнопку + . Для удаления записи о выбранном отделе используйте кнопку - . Внешний вид окна редактора справочников отделов показан на следующем рисунке.

Переключившись в окне Справочники во вкладку Операторы связи, Вы можете добавлять наименования операторов связи. Для этого нажмите на кнопку + (Добавить) и в окне Подробно
укажите данные.
Можно ввести полное наименование оператора связи, сокращенное наименование оператора связи, примечания.

Далее, в окне Подробно переключитесь во вкладку IP-телефония.

В окне Телефонные номера оператора укажите номер оператора связи ( + Добавить).
В окне Расчетные коды – расчетный код данного оператора связи.
Переключившись в окне Справочники во вкладку Внешние телефонные номера, Вы можете добавлять номера телефонов, по которым осуществляются входящие звонки. Для этого нажмите на кнопку + (Добавить)
и в окне Подробно укажите данные.

В строке Внешний телефонный номер укажите непосредственно номер телефона, на которой осуществляются входящие звонки. В строке Примечания Вы записываете свои комментарии.
Порядок редактирования справочников не регламентируется. Единственное требование – перед добавлением описания экземпляра новой АТС в справочник АТС - в систему нужно импортировать соответствующий модуль-декодировщик, если его еще нет (см. раздел Поддерживаемые модели АТС. Режим admin).
Редактор телефонных кодов
Справочник телефонных кодов городов и стран уже имеется в базе данных. Программный модуль Редактор телефонных кодов позволяет выполнить две задачи:
1) задать географическое расположение места, где установлена программа (город, страна, а также - соответствующие телефонные коды плюс код выхода на городскую АТС, если нужен);
2) добавить необходимые Вам город/страну и соответствующие телефонные коды, если Вы не находите свой город/страну в справочнике телефонных кодов.
Для задания географического положения места, где установлена программа, в поле Название страны, где установлена программа выберите Вашу страну из выпадающего списка. Далее, в поле Название населенного пункта, где установлена программа выберите Ваш населенный пункт из выпадающего списка. Например, при выборе города Благовещенск, в соседнем поле автоматически будет высвечен его код 4162.
Поле Код выхода на городскую АТС Вы заполняете только в том случае, если между Вашей АТС и городской АТС существует промежуточная.
В поле Код местной телефонной зоны Вы указываете код Вашей области, края и т.д. Например, при выборе города Благовещенска, Вы должны указать код Амурской области – 416.

Чтобы сохранить изменения - нажмите кнопку Сохранить параметры. Чтобы отменить изменения (если Вы еще не сохранили параметры) - нажмите кнопку Отмена.
Режим admin. Конфигурирование параметров сервера
Если Вы инсталлировали компонент Сервер – тогда на данном компьютере программа cslapp.exe в режиме server будет инсталлирована как служба (service) Windows. Если необходимо изменить параметры настройки сервера
– Вам понадобится режим администратора (admin). Программа cslapp.exe в данном режиме будет автоматически проинсталлирована на этом компьютере при инсталляции компонента Сервер. С помощью меню Пуск/Мастер звонков/ выберите и запустите программу cslapp.exe в режиме администратора. Графический интерфейс системы (общая часть) описан в Приложении А.
Выберите и запустите программный модуль Настройка серверных параметров. В данном модуле можно задать параметры сетевого сервера
и базы данных.
В поле Компьютер можно вводить имя или IP-адрес компьютера, на котором будет работать программа в режиме server. В поле Порт можно изменить сетевой порт сервера (только для экспертов). Для того чтобы задать параметры базы данных, нужно в поле Путь
указать определенный файл с расширением .gdb – местоположение файла базы данных. Далее, в поле Логин
указать имя пользователя и в поле пароль набрать соответствующий пароль.

Также в данном программном модуле можно протестировать новые параметры базы данных, нажав на кнопку Протестировать соединение с БД.
Если параметры будут верны, программа выдаст Вам подтверждение этого в виде окна:

Далее нажать Применить.
Если параметры базы данных будут не верны, то программа выдаст следующее сообщение:

Еще раз проверьте правильность введенных данных и повторите попытку тестирования.
Примечание:
тестируются только параметры базы данных, но не параметры сервера.
Внимание:
после изменения параметров обязательно следует перезапустить работающие программы системы Мастер звонков. Прежде всего это относится к службе Windows Мастер звонков: сервер.
Режимы работы программы cslapp.exe
Основной программной единицей системы Мастер звонков является программный модуль или - задача. В данном руководстве будут встречаться оба термина равноправно.
Режим
в системе Мастер звонков – это определенный набор программных модулей (задач).
Для всех режимов
исполняемой программой является программа cslapp.exe. Выбор конкретного режима запуска программы cslapp.exe осуществляется с помощью задания параметров командной строки (см. раздел Параметры командной строки для запуска программы cslapp.exe
в различных режимах и с заданной конфигурацией данного руководства).
Система Мастер звонков написана по технологии сервер-клиент. Сетевой сервер обрабатывает запросы, поступающие от программ-клиентов (используется протокол TCP/IP). Сервер в системе Мастер звонков может быть только один. Далее в руководстве слово сервер
будет употребляться именно в смысле сетевого сервера системы Мастер звонков, если это не оговорено дополнительно. Клиентские программы могут работать на любых компьютерах в сети.
В системе Мастер звонков заданы несколько стандартных режимов работы: server, admin, logger, processer, user. Режимы работы server, admin, logger и processer являются служебными
режимами, и, с точки зрения пользователя, предназначены для обеспечения построения необходимых отчетов о звонках. Собственно построение отчетов доступно в единственном режиме, предназначенном для работы пользователя – user.
Режим
работы server - и есть описанный выше сетевой сервер системы Мастер звонков. Как отмечено ранее, в данном режиме
может работать только один экземпляр программы cslapp.exe во всей сетевой распределенной системе Мастер звонков.
Режим admin
предназначен для работы системного администратора. При инсталляции системы Мастер звонков для нее задаются все основные параметры: путь к базе данных, имя и пароль пользователя базы данных, имя или IP-адрес компьютера, на котором будет работать программа cslapp.exe в режиме server. В режиме admin
системный администратор может позже изменять указанные параметры, редактировать все необходимые справочники в базе данных системы, просматривать содержимое Журнала сообщений (один из программных модулей Мастера звонков) и др.
В режиме admin так же, как и в режиме server, может работать только один экземпляр программы cslapp.exe.
Режим logger предназначен для приема информации о звонках из АТС в компьютер, настройки параметров подключений АТС, параметров COM-порта, регистрации подключения АТС в базе данных. Программа в данном режиме устанавливается на том компьютере, к которому подключена/подключены АТС. Если у Вас количество АТС превышает количество COM-портов компьютера – можно установить дополнительные COM-порты на Ваш ПК. Если и этого недостаточно (количество АТС еще больше) – можно устанавливать программу в режиме logger на других компьютерах по мере необходимости. Максимальное количество АТС, подключенных к системе Мастер звонков, не должно превышать 999. Рекомендуется устанавливать программу в режиме
logger в одном экземпляре для одного компьютера.
Режим processer предназначен для обработки (декодирования) записей о звонках, принятых от АТС и сохранения обработанной информации в базе данных. Как минимум, один экземпляр программы cslapp.exe должен работать в режиме
prоcesser. При большом потоке звонков нагрузка на программу в режиме processer увеличивается. Для снижения этой нагрузки можно запускать программу в данном режиме на других компьютерах.
Режим user предназначен для работы пользователя: составления, сохранения и печати отчетов о звонках, настройки параметров для дальнейшей работы с отчетами и т.д. Программу в данном режиме можно запускать необходимое количество раз на различных компьютерах в сети. Информация для отчетов выбирается из единой для всей системы базы данных, куда поступает информация со всех АТС, подключенных к системе. Именно в этом режиме
пользователь получает всю доступную информацию в форме отчетов, внешний вид которых также задается пользователем.
Системные требования для работы комплекса
Общие системные требования для всех режимов работы:
1) АТС, подключенная кабелем к COM-порту ПК
2) OC Windows 9х, 2000, ХР
3) Стек протоколов TCP/IP
4) Клиент для сетей Microsoft
5) Разрешение дисплея не менее 800х600.
Для режима
работы server необходима еще Служба доступа к файлам и принтерам сетей Microsoft. Также для данного режима необходимо наличие USB-шины и соответствующих драйверов на ПК.
Раздел 3. Установка системы Мастер звонков
Сортировка по алфавиту значений поля.
Сортировать записи по значению поля можно в двух направлениях: по возрастанию и по убыванию. Для этого можно щелкнуть один раз левой кнопкой мыши по заголовку поля. Если список отсортирован по убыванию, то стрелка-треугольник на заголовке поля будет указывать вниз. Если список отсортирован по возрастанию стрелка-треугольник будет указывать вверх.
Создание/восстановление резервной копии базы данных
Создание/восстановление резервной копии базы данных выполняйте средствами СУБД, например – через приложение IBConsole, или с помощью утилиты gbak.exe. Данную операцию необходимо выполнять периодически, чтобы уменьшить вероятность потери от случайного удаления файла базы данных.
Раздел 6. Техническая поддержка
По вопросам технической поддержки всю необходимую информацию можно найти на сайте www.lks.su в разделе Техническая поддержка. Также, по этим вопросам можно позвонить по телефону 730-47-76 с указанием, что это обращение в службу технической поддержки
или по электронной почте: support@lks.su. При обращении в службу технической поддержки необходимо указать лицензионный номер копии
программного продукта и название организации, которая приобрела программный продукт.
В перечень вопросов по технической поддержке входят следующие вопросы: Информация об обновлениях системы Мастер звонков, поддержка новых моделей АТС, обновление программных модулей системы и технические консультации.
Справочная система
В программе cslapp.exe существуют два вида справочной информации: контекстная справка и всплывающие подсказки.
При работе с программой Вы можете ориентироваться на так называемые всплывающие подсказки в строке подсказок (см. Рисунок 3) или выпадающие при наведении указателя мыши на определенный элемент управления.
Также справку можно получить, нажав на кнопку Помощь в
главном меню приложения.
Технические консультации
Консультации по техническим вопросам проводят ведущие специалисты фирмы-разработчика по указанным в документации и на сайте компании телефонам и электронной почте.
Раздел 7. Приложения
Удаление программ системы Мастер звонков (деинсталляция)
Для того чтобы деинсталлировать систему Мастер звонков необходимо в папке с файлами системы вновь выбрать файл setup.exe и запустить инсталлятор. Первый шаг деинсталляции выглядит так же, как и первый шаг инсталляции. Чтобы продолжить процесс деинсталляции нажмите кнопку Далее.
Во втором шаге деинсталляции Вы увидите список режимов программы sclapp.exe. Галочками отмечены те режимы, которые Вы инсталлировали на данном компьютере. Для того чтобы удалить определенные компоненты, щелкните по галочкам рядом с установленными компонентами. Нажмите кнопку Далее.
В следующем шаге проверьте выбранные параметры деинсталляции. Нажмите кнопку Далее, чтобы начать процесс деинсталляции.
Раздел 4. Конфигурирование и запуск системы Мастер звонков
Установка ширины полей.
Для изменения ширины полей, нужно подвести курсор к правому краю заголовка поля: он поменяет внешний вид. Нажав левую кнопку мыши и не отпуская, перетащите курсор на необходимое Вам расстояние.
Пример: подведя курсор к правому краю заголовка поля Тип, Вы увидите, что курсор поменяет внешний вид. Нажмите левую кнопку мыши и, не отпуская, перетащите курсор на необходимое расстояние. Ширина поля Тип изменится.
Внешний вид таблицы Журнала сообщений

Рисунок 4. Таблица Журнала сообщений. Элементы управления и интерфейса.
Выбор компонентов инсталляции
Перейдя к следующему шагу Выбор компонентов инсталляции, выберите компоненты системы, которые должны быть установлены на данном компьютере.
В строке подсказок Вы можете прочитать, что включает в себя тот или иной компонент системы. Выберите, в каком(их) режиме(ах) следует запускать программу на данном компьютере и поставьте галочку рядом с соответствующем компонентом программы.
Примечание: подробнее о режимах системы Мастер звонков читайте раздел Режимы работы программы cslapp.exe
настоящего руководства. Вы можете выбрать несколько компонентов инсталляции для данного компьютера.
Например, инсталлируем программный компонент системы Сервер. Этот компонент включает в себя установку режимов server
и admin. В этом случае данный шаг инсталляции должен выглядеть следующим образом:

Компонент Подключение к АТС (logger) следует устанавливать на том компьютере, к которому планируется подключить АТС.
Компонент Интерфейс пользователя (user) следует устанавливать на тех ПК, где необходимо предоставить пользователям возможность работы с детальными отчетами (формирование и печать отчетов).
Компонент Разборщик форматов (processer) будет автоматически предложен к установке при инсталляции компонента Сервер. О дополнительных инсталляциях компонента Разборщик форматов см. раздел Режимы работы программы cslapp.exe.
Задание параметров инсталляции
В следующем шаге Выбор параметров инсталляции Вы задаете необходимые параметры инсталляции.
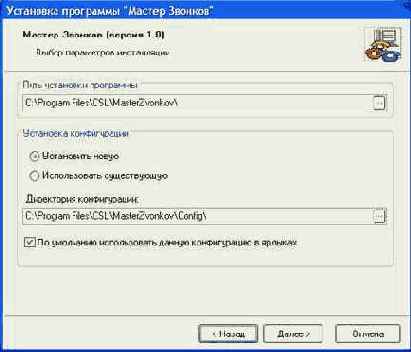
В поле Путь установки программы выберите папку, в которую нужно инсталлировать файлы системы Мастер звонков.
В группе Установка конфигурации выберите, использовать уже существующую конфигурацию или установить новую.
Если Вы хотите указать новую конфигурацию, то в строке укажите папку, в которой будут находиться файлы новой конфигурации системы Мастер звонков (рекомендуется оставить значение по умолчанию). Такой выбор нужно сделать, если производится первая инсталляция компонентов системы Мастер звонков в вашей ЛВС (желательно – при инсталляции компонента Сервер). Также указывать установку новой конфигурации необходимо при инсталляции компонента Подключение к АТС(logger) в подсети, где папка конфигурации установленных ранее компонентов системы недоступна как разделяемый сетевой ресурс сети Microsoft Network.
Если Вы хотите использовать существующую конфигурацию - укажите папку, в которой уже находятся файлы этой конфигурации. Такой выбор нужно сделать, если установленная ранее папка с файлами конфигурации уже существует на ПК с компонентом Cервер и доступна как разделяемый ресурс в сети Microsoft Network. Именно эту папку и требуется выбрать в данном случае.
Подробнее о конфигурации см. разделы Файлы конфигурации системы Мастер звонков и Термины и сокращения, принятые в данном руководстве.
Если поставить галочку в поле По умолчанию использовать данную конфигурацию, то все установленные компоненты будут автоматически настроены на данную конфигурацию.
Следующий шаг доступен, если был выбран компонент Сервер.

Установка сервера FireBird v 1.0.3.
Если на Вашем компьютере уже установлен FireBird данной версии – устанавливать его заново не имеет смысла, а необходимо лишь обеспечить его автоматический запуск при загрузке системы. Устанавливать сервер FireBird требуется на том компьютере, где работает программа в режиме server.
Установка новой базы данных.
Для установки новой базы данных необходимо поставить галочку в поле Устанавливать новую базу данных. Для первой инсталляции – обязательно. В следующей строке укажите путь, куда будет устанавливаться файл с новой базой данных (рекомендуется оставить значение по умолчанию). Если установка новой базы данных не требуется – убедитесь, что снята галочка в поле Устанавливать новую базу данных
и выберите уже существующий файл базы данных.
Установка драйвера ключа защиты.
Ключ защиты необходим для обеспечения правильной работы системы. Если Вы инсталлируете компонент системы Сервер – установка драйвера ключа защиты обязательно. Пометьте галочкой поле Устанавливать драйверы ключа защиты в окне Параметры инсталляции серверной части.
Установив необходимые параметры, нажмите кнопку Далее
в окне параметров инсталляции.
Запуск инсталляции
Внимание: перед запуском инсталляции системы Мастер звонков в режиме server, убедитесь, что на компьютере установлены драйверы USB-шины. В системе Мастер звонков используется ключ электронной защиты, подключаемый к USB-разъему компьютера. Для инсталляции других режимов
работы системы на других ПК USB-драйверы не нужны.
Для того чтобы запустить инсталлятор системы Мастер звонков
необходимо в папке Setup на инсталляционном компакт-диске запустить файл setup.exe.
Перед началом инсталляции внимательно ознакомьтесь с данным разделом руководства, а также – с архитектурой системы, описанной в предыдущем разделе.
Запустив программу инсталляции, Вы увидите следующее окно:

Нажав на кнопку Далее, Вы переместитесь к следующему шагу инсталляции.
Нажав на кнопку Назад, Вы переместитесь к предыдущему шагу инсталляции.
Нажав на кнопку Отмена, Вы можете прервать процесс инсталляции.
Нажав на кнопку Справка, Вы можете просмотреть руководство по инсталляции системы Мастер звонков.
Чтобы продолжить процесс инсталляции нажмите кнопку Далее.